
How to install Kodi on smart TV : Kodi is a highly popular media player that allows you to watch movies, TV shows, live sports, and much more. If you own a smart TV, you can easily install Kodi on it and enjoy all its content.
Installing Kodi via sideloading on a smart TV
Firstly, it’s important to check if your smart TV is compatible with Kodi. Kodi is available on many devices, but not all smart TVs are compatible. You’ll need a TV that uses an operating system supporting Kodi, such as Android, Linux, or Windows.
Once you’ve confirmed compatibility, you need to enable sideloading. Sideloading is the process of installing an app from a source other than an official app store. You’ll need to enable this feature on your TV to install Kodi. The exact steps to enable sideloading will vary depending on your TV model and operating system.
Once sideloading is enabled, you can download the Kodi app. You can download it from the official site (https://kodi.tv/download) or from a third-party source like the Google Play Store or Amazon Appstore. Make sure to download the version compatible with your TV’s operating system.
To install Kodi on your smart TV, simply open the downloaded file and follow the on-screen instructions. The exact steps will vary based on your TV’s operating system.
Once installed, you should be able to launch Kodi from your TV’s home screen or applications menu. Follow the on-screen instructions to set up Kodi and customize your settings.
Discover our IPTV service offers
How to install Kodi on a TV using Chromecast Here’s how to install Kodi on your TV using Chromecast:
- Ensure your Chromecast and TV are connected and turned on.
- Open the Google Home app on your mobile device or computer.
- Click on your Chromecast icon in the device list.
- Click on the “Settings” tab and select “Screen Cast”.
- Enable the “Screen Cast” option.
- Open your computer’s web browser and go to the Kodi website (https://kodi.tv/download).
- Download the Kodi version compatible with your computer.
- Install Kodi on your computer following the on-screen instructions.
- Open Kodi on your computer and select “Settings” from the main menu.
- Select “Interface” and click on “Remote Control”.
- Enable the “Allow remote control of Kodi” option.
- Connect your mobile device to the same Wi-Fi as your Chromecast.
- Open the Google Home app on your mobile device and select your Chromecast from the device list.
- Click on the “Cast Screen” icon at the top right of the screen.
- Select your Chromecast from the device list and wait for your mobile screen to be cast to your TV.
- Open Kodi on your computer and start watching content.
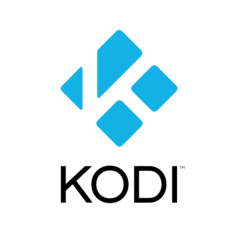
Discover our IPTV service offers
Running Kodi with Raspberry Pi
Here’s how to run Kodi on a Raspberry Pi:
- Make sure your Raspberry Pi is connected to the internet and turned on.
- Open the terminal on your Raspberry Pi and run the following command to update system packages: Once the installation is complete, you should be able to launch Kodi from the “Applications” menu on your Raspberry Pi.
- Follow the on-screen instructions to set up Kodi and start watching content.
How to use Kodi?
Kodi is a powerful media player that allows you to watch movies, TV shows, live sports, and more. Here’s how to use it:
- Open Kodi on your device.
- In the main menu, select “Videos” or “Music” to access your local media or shared file directories on your local network.
- If you want to access streaming content online, select “Add-ons” in the main menu. You’ll see a list of extensions or add-ons that you can use to access different types of content, like streaming movies, TV shows, live sports channels, and more.
- To add new extensions or add-ons, select “Install from zip file” in the “Add-ons” menu and select the zip file of the extension you want to install. You can also add new extensions using the add-on manager, found in the “Add-ons” menu under the “Download” option.
- Once you’ve installed new extensions or add-ons, you can access their content by selecting them in the “Add-ons” menu.
It’s important to note that Kodi is not an official service and some content may be illegal in certain countries. Make sure to comply with the law when using Kodi and avoid downloading or streaming pirated content.
By following these steps, you should be able to install Kodi on your smart TV easily. If you have any questions or need more detailed instructions, feel free to ask.










